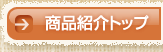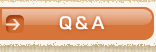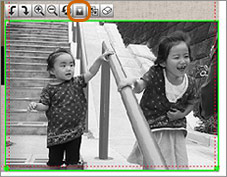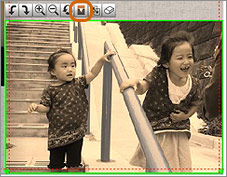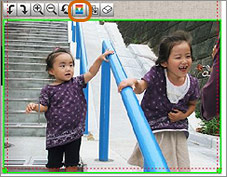- ページ内移動用のリンクです
- 本文へ移動します
フォトアルバム作成は、ネットで簡単オーダー フジフイルムフォトブック ‘簡単作成タイプ’
フォトブック 簡単作成タイプ > 作り方 > STEP6-1.フォトブックの編集1
画像が自動的にレイアウトされた状態で、ページごとのイメージが表示されます。
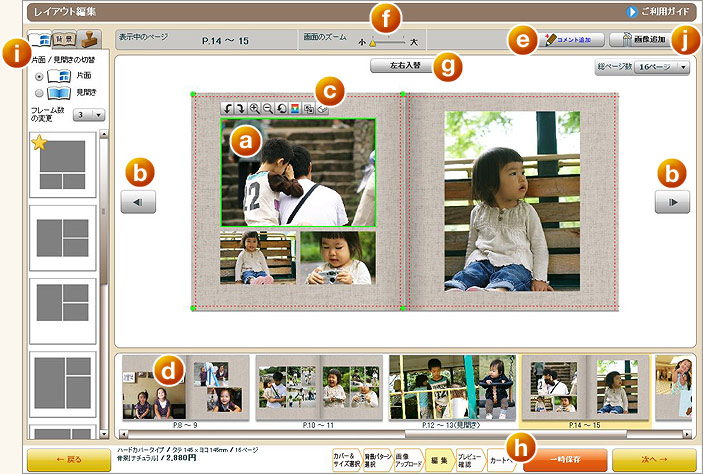

- 画像を表示するエリアです。クリックすると、緑線が表示され選択状態となります。

- 次のページ、前のページを表示します。

- 画像表示エリアのマウスのカーソルを合わせると表示されます。画像を操作するツールです。

- ページごとのレイアウトイメージを表示します。

- コメントを自由な位置に入力することができます。

- 3段階にズーム表示して編集画面を確認できます。

- ページの左右を入れ替えます。

- 編集状態を保存することができます。

- レイアウトパターン、背景デザインの一覧から変更することができます。
またスタンプもこちらから選択して使用します。

- 画像の追加ができます。
a. 画像表示エリア

画像をクリックして選択すると、緑色の枠線が表示されます。
選択した状態になると、画像を操作するツールバーが表示されます。
ドラッグすることで、画像の位置を緑の枠線内の自由な位置に移動することができます。
c. 画像操作ツールバー
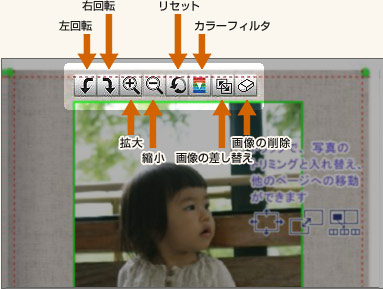
画像をクリックして、選択された状態になると表示されます。
右回転・左回転
選択された画像が90度回転します。
拡大・縮小
選択された画像が緑の枠線のエリア内で拡大・縮小します。
リセット
画像の縮小・拡大および、回転について、一つ前の状態に戻します。
カラーフィルター
クリックするごとに、画像がモノクロ、セピアと変わります。3 回目で元に戻ります。
画像の差し替え
画像の入れ替え、および画像の並び替えを行う場合は、画像のアップロード画面に戻って「手動配置順」を選択して調整してください。
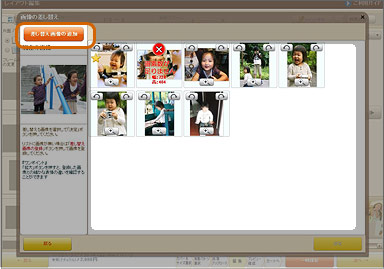
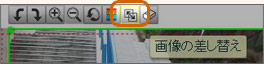
- (1)
- 画像の差し替え画面が表示されます。
差し替え可能な画像一覧には、未使用に指定した画像が表示されています。
差し替え画像を追加する場合は『差替画像の追加』ボタンをクリックしてください。
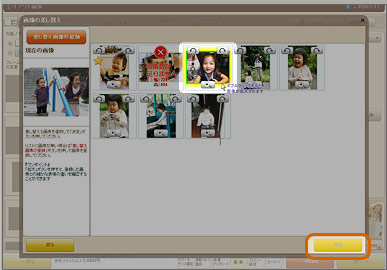
- (2)
- 差し替えたい画像をクリックして選択します。背景が黄色に変わり選択状態になります。『決定』ボタンをクリックします。画像が差し替わります。
差し替えをしないで、編集画面に戻る場合は『キャンセル』ボタンをクリックします。

他ページへ画像を移動
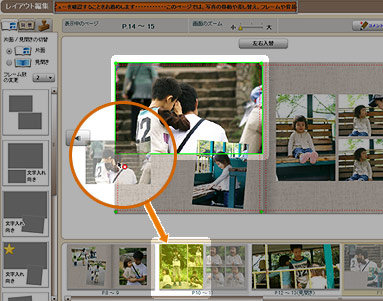
他の画像と入れ替える場合は、編集画像を![]() エリア内の差し替えたい画像にドラッグすることで入れ替えが可能です。
エリア内の差し替えたい画像にドラッグすることで入れ替えが可能です。
1ページの掲載枚数が上限に達しているページへは移動できません。その場合、移動できない先のページはグレーがかかって表示されています。
画像の入れ替え、並び替えを行う場合は、画像のアップロード画面に戻って手動で配置順を変更してください。(アップロード画面での画像の並び順が、各ページの並び順になります)
画像の削除
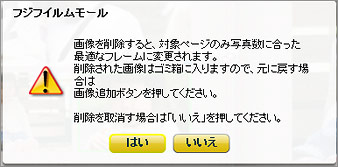
画像を選択した状態でクリックすると確認画面が表示されます。
確認して『はい』をクリックします。